
Après le choix de la ligne 10 un écran sommaire avec des transactions de statut de prêt est montré:

L’affichage du statut de prêt comprend une ligne par transaction comme l’affichage des prêts. La grille d’informations contient des informations abrégées concernant l’usager (écran standard) suivi d’une grille. Les transactions seront affichées par ordre inverse c'est-à-dire du plus récent au plus ancien.
Cet écran n’affiche que les paramètres en cours (ou s’il n’y a pas de statut de prêt en cours), montre le précédent statut sauvegardé. Ainsi par exemple, il est possible de voir qu’un exemplaire est passé au statut Manquant. Une option disponible sur la liste permet de montrer TOUT l’historique des statuts de prêt à condition qu’ils aient été paramétrés pour être sauvegardés.
: choisissez une transaction et puis cette option pour montrer les détails de la ligne choisie.
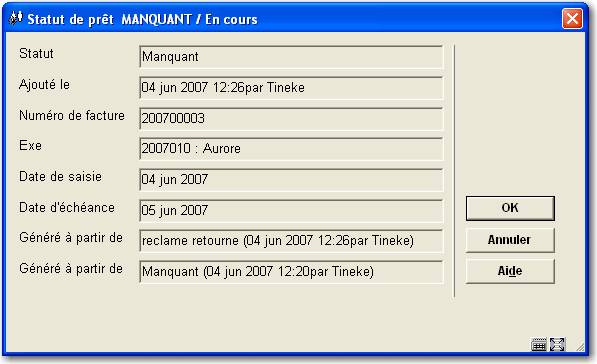
: choisissez une transaction et alors cette option pour supprimer la ligne choisie.
: pour montrer tous les changements de statut. Les exemplaires qui avaient un statut de prêt paramétré auront les détails des prêts d’origine et ceux du statut de prêt. Quand le statut est modifié, l’historique des modifications est gardé, c'est-à-dire le passage de déclaré rendu à perdu (par exemple). Cet historique sera affiché également. Les informations mémorisées incluent :
· Date / heure de création
· Utilisateur qui a ajouté ce statut
· Date / heure de modification
· Utilisateur qui a ajouté ce statut.
· Date utilisateur (texte).
· Numéro facture
· Code-barres d'usager et sommaire (quand lié à une transaction de prêt)
· L'amende calculée
· Date de prêt d’origine
· Date d'échéance d’origine
: choisissez une transaction et puis cette option pour une mise à jour des détails de la ligne choisie :

: choisissez une transaction et puis cette option pour aller à l'écran détaillé de la facture pour la ligne choisie (si approprié). Ceci bascule l'utilisateur à l'affichage de facture (s'il a des permissions nécessaires à l'AFO 495).
Il est possible de visualiser/créer des factures de la ligne 11 sur l'écran Détails de l'usager. Si vous choisissez cette option et au cas où aucune facture n’a été créée jusqu'ici, le système demande si vous voulez en créer..
Après avoir cliqué vous passerez à l'écran de l'AFO 495 (si vous avez la permission) où une facture provisoire a été déjà créée.
Si l'usager a déjà une ou plusieurs factures, vous passerez à l'écran de l'AFO 495, option Introduire/Afficher facture par usager (si vous avez la permission).
: cette option vous bascule à un sommaire de toutes les transactions.
L’historique des transactions permet de visualiser toutes les transactions enregistrées pour un usager dans le module de prêt de Vubis Smart. Il affiche des transactions comme les prêts, les retours et les prolongations mais également les autres transactions telles que la mise à jour de la fiche usager, les données techniques et les transactions créées ar un traitement de nuit.
Les informations affichées sont mises à jour automatiquement et en ligne, c'est-à-dire à chaque fois qu’un usager est impliqué dans le module de prêt.
Une partie des informations est également contenue dans l'Historique de paiement.
La période de disponibilité des informations est généralement l'année en cours et l'année précédente, mais ceci peut différer d’un système à un autre.
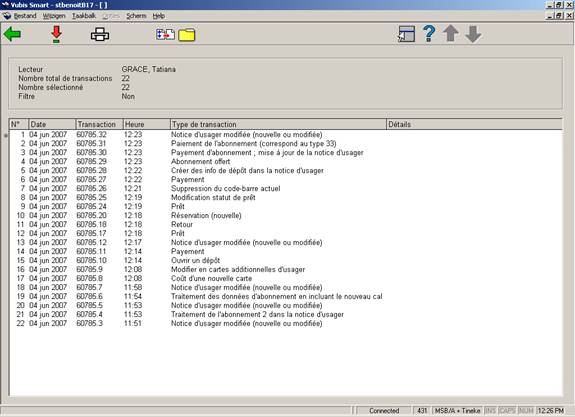
Pour chaque transaction le système montre la date, l'heure, le nombre de transaction et le type de transaction. La colonne Détails est réservée pour un usage futur.
Attention
Chaque ligne représente une transaction définie dans un contexte de prêt de Vubis Smart. Par exemple, si 6 exemplaires sont prêtés dans la même session, Vubis Smart les compte comme une transaction représentée par une seule ligne de l’écran.
– Le système affiche un autre écran qui montre les détails de transaction. Consulter la section 431.7.2.1.
– Après sélection de cette option, le système passe à la procédure d’édition standard.
– Cette option est employée pour limiter les transactions qui sont montrées. Consulter la section 431.7.2.2.
– Cette option est employée pour stocker les transactions dans un nouveau panier ou un panier existant lié au fichier transactions de prêt. Consulter l'aide de l'AFO 141 pour plus de détails sur le traitement des paniers.
– Le système affiche un autre écran qui montre les détails de transaction. Ceci montre la date et l'heure de la transaction, le lieu de la transaction, le nom de l’utilisateur, le code-barres et le nom de l'usager et le nombre d'actions.
L'exemple au-dessous montre une transaction de retour (1 article est retourné):
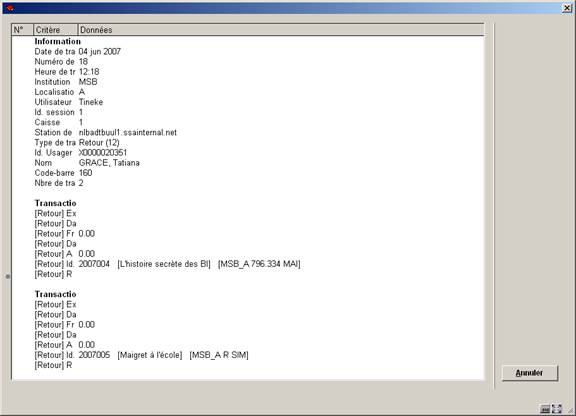
Information générale
|
Étiquette |
Données |
Commentaire |
|
Date de transaction |
Date à laquelle la transaction a eu lieu |
|
|
Numéro de transaction |
Le numéro de la transaction selon la date |
La combinaison de la date et de l’heure rend chaque transaction unique |
|
Heure de transaction |
Heure à laquelle a eu lieu la transaction |
|
|
Institution de prêt |
Institution où a eu lieu la transaction |
|
|
Localisation de prêt |
Localisation où a eu lieu la transaction |
|
|
Utilisateur |
Nom du personnel qui a effectué la transaction |
Le nom de l’utilisateur est WebOpac si la transaction a été effectuée par l’usager depuis le WebOpac |
|
ID session |
Id de la caisse |
|
|
Caisse |
Caisse liée à la session |
|
|
Station de travail |
Station de travail |
C’est le port logique de la station de travail qui peut avoir plusieurs formats (par exemple une adresse ip) |
|
Type de transaction |
Type de transaction |
C’est le numéro qui identifie la transaction (voir les types valides plus loin) |
|
Id Usager |
Id de l’usager (code-barres original) |
|
|
Nom |
Nom de l’usager |
|
|
Code-barres |
Code-barres en cours de l’usager |
|
|
Nbre de transactions |
Nombre d’actions dans la transaction |
Dans le cas d’un prêt, il s’agit du nombre d’exemplaires qui ont été prêtés. Dans le cas d’un retour, le nombre d’exemplaires qui ont été retournés. Dans le cas des paiements, le nombre de dettes payées, etc. |
Types de transaction
Les types de transaction suivants sont valides :
|
Transaction id |
Transaction texte |
|
11 |
Prêt |
|
12 |
Retour |
|
13 |
Prolongation |
|
15 |
Payement |
|
16 |
Réservation (nouvelle) |
|
22 |
Réservation (changement de priorités) |
|
27 |
Réservation piégée via les messages de liste de retrait/réservation |
|
27.1 |
Réservation (retour via le module de demande de communication |
|
30.1 |
Notice d'usager modifiée (nouvelle ou modifiée) |
|
30.10 |
Enregistrement de frais de port dans la notice d'usager |
|
30.11 |
Changement de 'info sommaire' dans la notice d'usager |
|
30.12 |
Payement d'abonnement ; mise à jour de la notice d'usager |
|
30.13 |
Créer des frais d'abonnement ouverts |
|
30.14 |
Créer des info de dépôt dans la notice d'usager |
|
30.15 |
Suppression des messages variables |
|
30.16 |
Traitement de l'abonnement dans la notice d'usager |
|
30.17 |
Enregistrement de dates liées à la facturation automatique |
|
30.18 |
Mettre un usager sur la liste noire |
|
30.19 |
Mise à jour de l'abonnement en fonction du renouvellement automatique de la carte |
|
30.2 |
Mise à jour de l'historique des rappels de l'usager |
|
30.20 |
Modification des paramètres de prêt dans la notice d'usager |
|
30.21 |
Modification de la date de validité (et payer entièrement l’abonnement si cela s’applique) |
|
30.22 |
Traitement des données d'abonnement en incluant le nouveau calcul du solde |
|
30.23 |
Mise à jour des données bloquées dans la notice d'usager |
|
30.24 |
Augmenter le nombre de prolongations pendant le prêt |
|
30.25 |
Modifier le nombre maximum de prêts |
|
30.26 |
Ajout de l'id. de la carte |
|
30.27 |
Suppression de l'id. de la carte |
|
30.28 |
Mise à jour du code PIN |
|
30.29 |
Mise à jour de la photo |
|
30.3 |
Enregistrement des RNN (retour non normal) |
|
30.30 |
Mise à jour des index en fonction de la suppression de la notice d'usager |
|
30.31 |
Mise à jour des index en fonction de l'import de la notice d'usager |
|
30.4 |
Payement de l'abonnement |
|
30.5 |
Suppression des informations liées au dépôt dans la notice d'usager |
|
30.6 |
Changement d'abonnement (dans la notice d'usager) |
|
30.7 |
Changement de l'historique de la liste noire |
|
30.8 |
Suppression du code-barres actuel |
|
30.9 |
Suppression de la notice d'usager |
|
33 |
Payement de l'abonnement |
|
40 |
Créer des coûts d'administration ouverts pour les prolongations |
|
85 |
Remise de dette |
|
86 |
Abonnement offert |
|
88 |
Création d'un dépôt ouvert |
|
90 |
Frais d'inscription |
|
91 |
Rembourser (dépôt, abonnement, 'frais') |
|
95 |
Remboursement |
|
96 |
Frais administratifs |
|
97 |
Coût d'une nouvelle carte |
|
99 |
Vente d'articles (aucun payement) |
Information d'actions spécifiques
Pour chaque action, l'information est donnée en fonction du type de transaction. Par exemple, pour chaque exemplaire prêté, le système montre l'heure, lecode-barres d'exemplaire, n'importe quels frais d’emprunt et s'il y a une réservation pour l'exemplaire.
– Cette option est employée pour limiter les transactions qui sont montrées. Si vous avez choisi cette option, un écran de saisie apparaît:
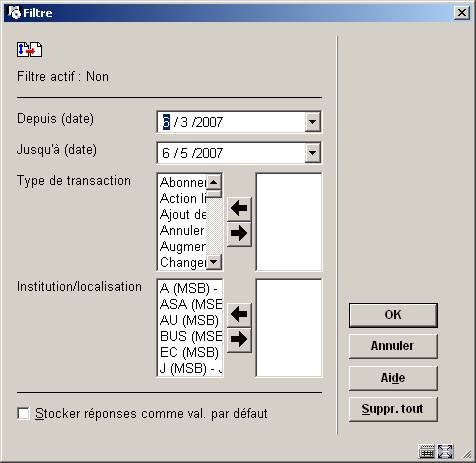
Les options suivantes sont disponibles:
· Depuis (date) choisissez une date de la liste déroulante. Notez que l'affichage inclut la date choisie.
· Jusqu'à (date) choisissez une date de la liste déroulante. Notez que l'affichage inclut la date choisie.
· Type de transaction choisissez un ou plusieurs types de transaction de la colonne de gauche et employez la flèche pour les déplacer vers la colonne de droite.
· Institution/localisation choisissez un ou plusieurs localisations de la colonne de gauche et employez la flèche pour les déplacer vers la colonne de droite.
Attention
Vous pouvez choisir plus d'un filtre en même temps. Le filtre est maintenu pour votre mot de passe jusqu'à ce que vous changiez les données du filtre. Employez le bouton pour enlever toutes les données du filtre.
· Document control - Change History
|
Version |
Date |
Change description |
Author |
|
1.0 |
June 2007 |
creation |
|
|
1.1 |
August 2007 |
Modifications |
|